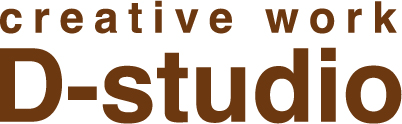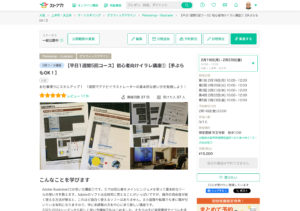立体ボタンを作ろう!(YouTube動画配信)
2024年2月3日にホームページのトラブルでデータが全て削除になってしまいましたので
過去に訪問が多かったYouTube動画のお知らせを再度掲載いたします。
YouTube「イラレであそぼ #34」の動画解説は「立体ボタンを作ろう!」です。
イラストレーターには3D機能があります。文字を立体にしたり図形を立体にしたり。
その中で比較的簡単で作る頻度も多い立体ボタンの作り方を解説しております。
イラレの3D機能ですが上に並んでいるメニューの「効果」にあります。
「3Dとマテリアル」という所の「押し出しとべベル」を選ぶのですが、
そこにはさらにいくつかの選択肢があります。最新のものとクラシックのものです。
最新のものとクラシックとは何が違うのか? それは「アピアランスの分割」をすると解ります。
アピアランスの分割とはソフトの効果が機能されて表示される3Dを最終段階で本物の形にするものです。
フォントのアウトラインと似ていますよね。
元々の文字や図形があって、それに「効果」をかけているので
効果が効いている状態で画面に表示されている。
だから後から編集をかけることもできます。
この効果、実はソフトのバージョンが古いと表示されなかったり不具合をおこします。
これはアウトラインされていない文字と同じと思ってください。
別のパソコンにコピーした時に同じフォントがないと文字が表示されないので文字化けしちゃうでしょ。
それを防ぐために文字のアウトライン化をする。それが効果の場合はアピアランスの分割になる。
そんなイメージで考えると良いと思います。
最新とクラシックでは「アピアランスの分割」をした後に、大きな違いがあるのことを紹介しています。
端的に言えば、分割したら図形で表示されるのがクラシック、画像で表示されるのが最新版です。
画像で表示されたものは、画像をいじらないと微調整できない&むずかしい!
けど図形で残ればダイレクト選択ツールで形も変えられるし、部分的に色も変えやすい!
そんな違いを説明しておりますので、良かったみてくださいね。
ちなみに「押し出しとべベル」につきましては以下のパネルで操作していきます。
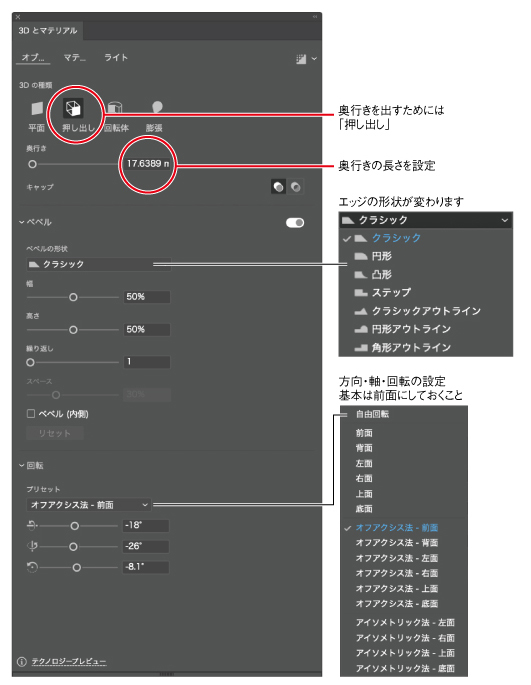
オブジェクトの設定です。押し出しを選び奥行きの数値へ変更させてべベルにチェック!
するとべベルの設定を操作することができます。チェックは「べベル」の左隣の>マークと
べベルの少し離れた右にあるチェックボタンで操作してね。
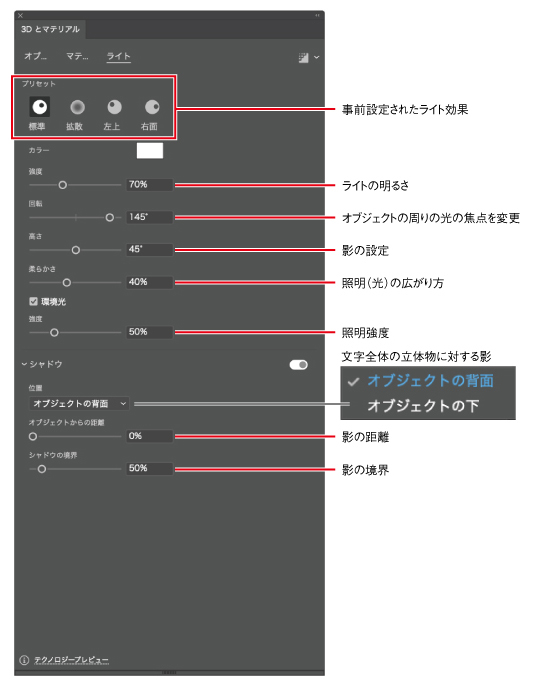
ライトの設定です。明るさや影の設定、照明強度などを操作して
お好みの立体表示にしてください。
パネルの紹介などは、ストアカのイラレ講座で使用しているレジュメから抜粋しておりますが
こういった内容のことも講座で説明するときがありますので
興味のある方はコチラからパソコン講座の内容をご確認ください。